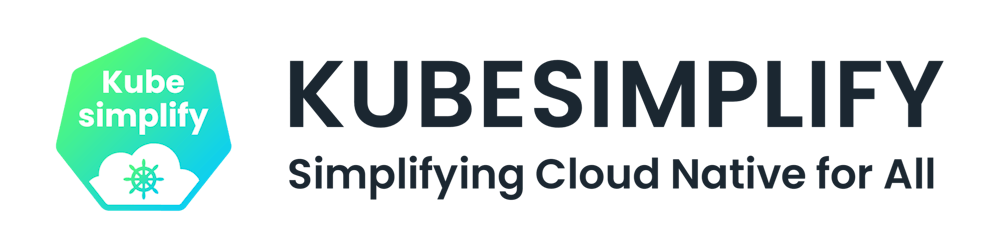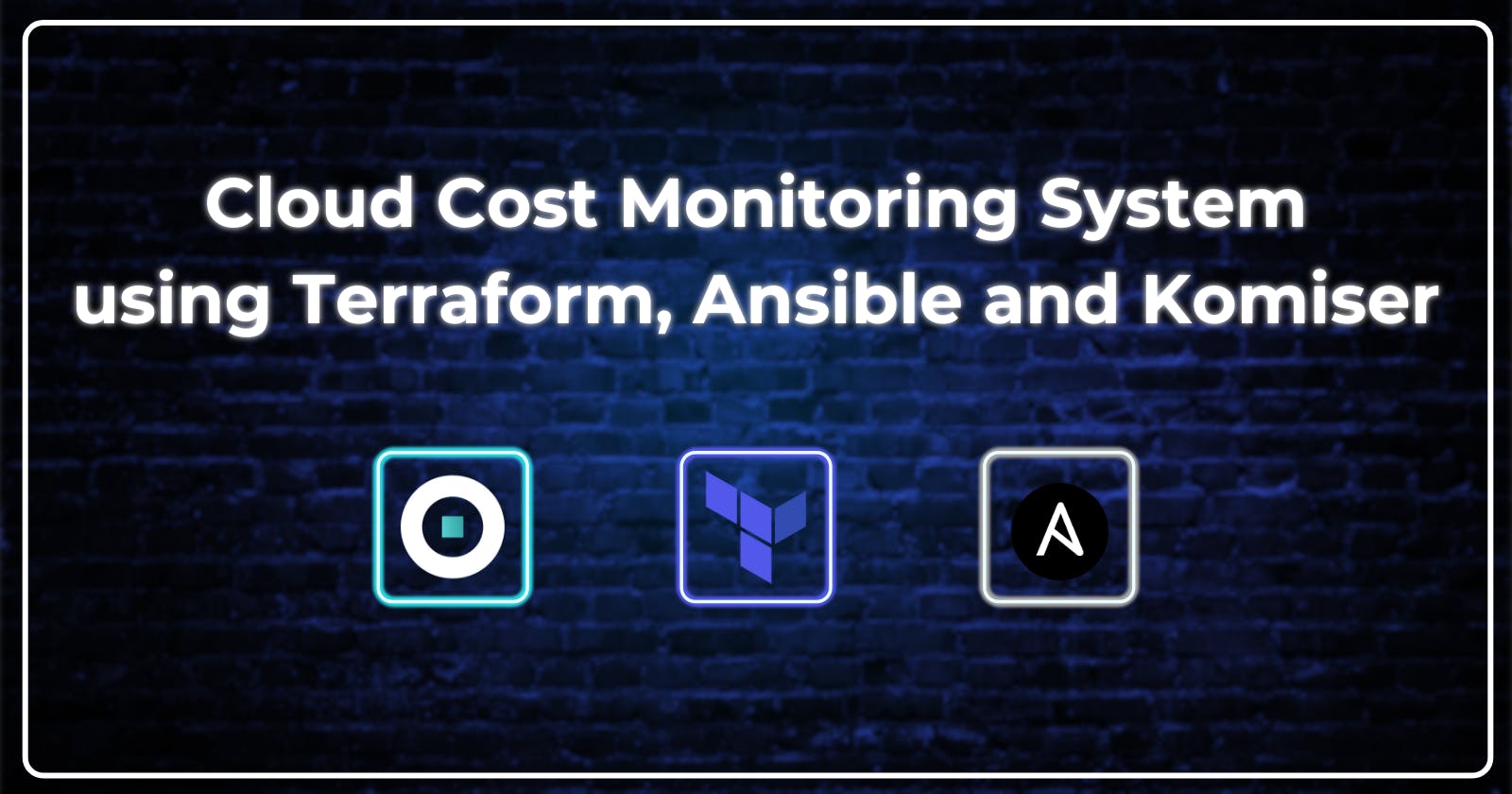Tutorial: Build a Cloud Cost Monitoring System with Terraform, Ansible and Komiser
Table of contents
In today's cloud-centric world, businesses rely on cloud services to power their applications and infrastructure. While the scalability and flexibility of the cloud are undeniable advantages, it's crucial to keep a close eye on the costs associated with these services.
Introducing Komiser, an open-source cloud-agnostic resource manager that offers a powerful solution to address this challenge by seamlessly collecting comprehensive resource data across your organization's Cloud accounts. With Komiser, you can gain deeper insights into resource consumption and expenditure across different cloud environments, empowering you to make informed decisions and optimize your cloud infrastructure efficiently, and that is what we cover in this article.
In this tutorial, we will walk through the step-by-step process of building a Cloud Cost Monitoring System using Komiser which will enable us to access and aggregate resource data from a cloud infrastructure, provisioned on AWS.
Whether you're a DevOps engineer responsible for managing AWS resources or a cloud architect looking to optimize costs across your cloud infrastructure, this tutorial will demonstrate a practical use case, illustrating how you can leverage Komiser to make informed decisions and drive cost savings in your cloud infrastructure.
Project Architecture
Let us understand the overall architecture and the key components involved in this project.
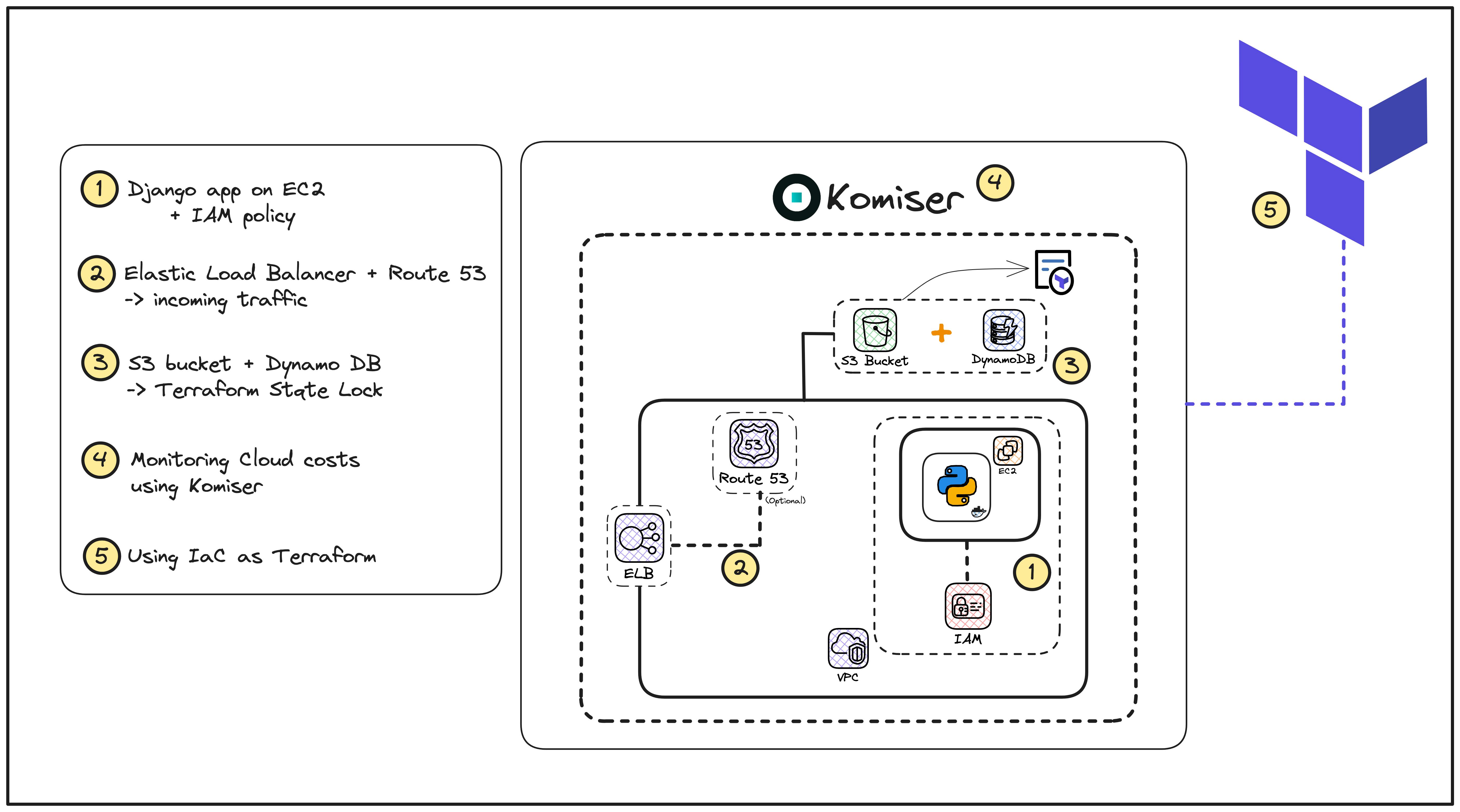
In this tutorial, we are using a simple Django todo list application that relies on a bunch of AWS services:
IAM - We created a new IAM user to grant necessary permissions to our AWS account.
EC2 Instance - The application container is hosted in an Ubuntu-based remote server.
VPC - In this demo, we are using the default VPC for our AWS region.
Elastic Load Balancer - To manage the incoming traffic to our Django app.
The entire AWS infrastructure is provisioned and managed using Terraform (an Infrastructure as Code tool) and Ansible (a configuration management tool).
And finally, we deploy and authenticate Komiser to monitor the cloud resources associated with our Django application.
Sounds interesting, right? I hope this gave you a gist of what we'll be building together and let's move on to the prerequisites section.
Prerequisites
Before you begin this tutorial, you'll need the following to get started:
Basic knowledge of AWS Cloud.
An AWS Free Tier account.
Basic knowledge of containers and Docker.
The following tools are installed and configured on your system:
Step 1: Initial App Configuration
There are mainly two parts to this particular section. Let us start with testing our Django application locally.
Local App Setup
I always recommend first running and testing the application locally, before any further integrations or provisioning of the actual cloud infrastructure.
Follow the detailed steps mentioned in the documentation to first clone and quickly test the Django Todo list application.
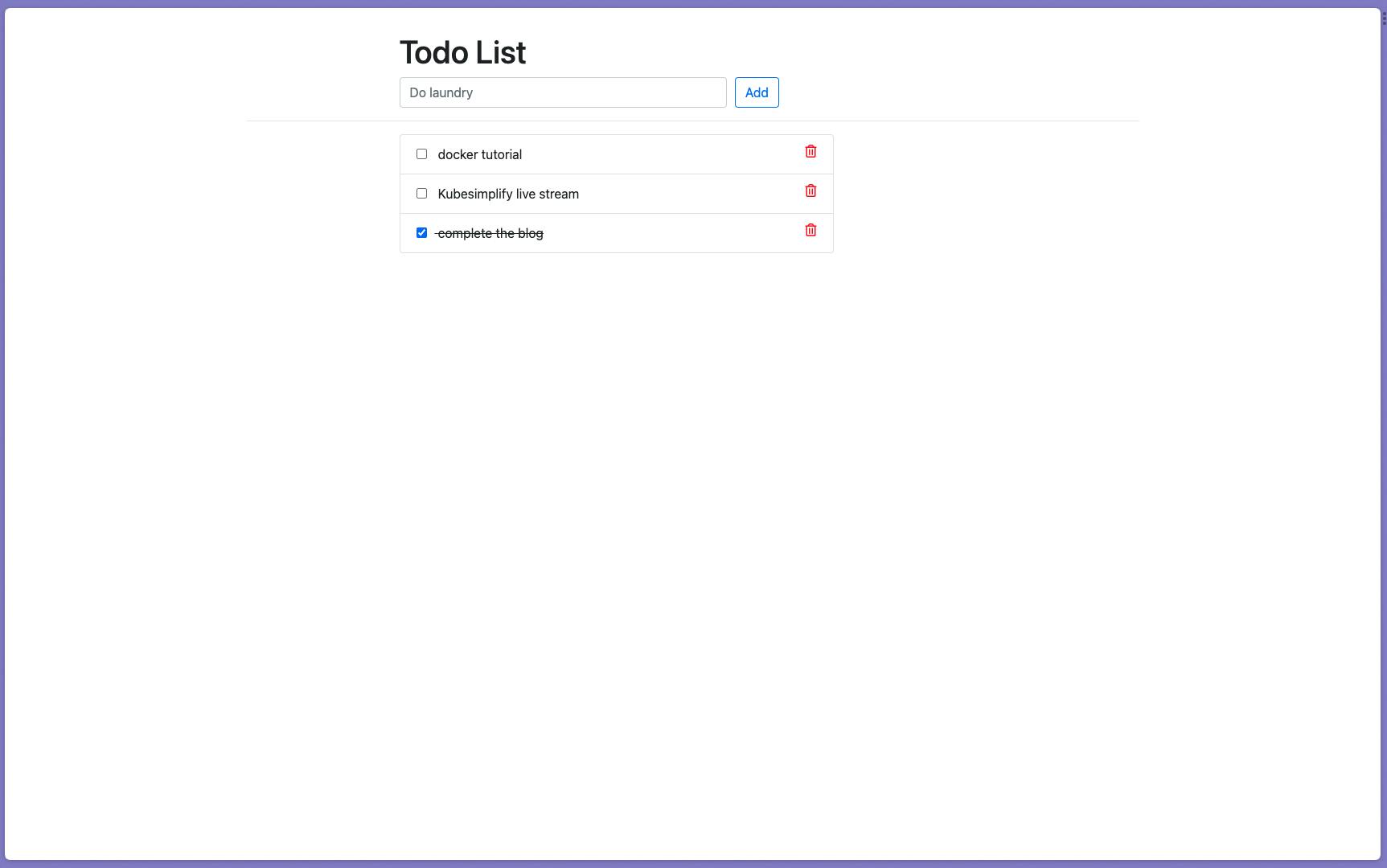
Containerising our App
To easily run our Django application on the remote EC2 instance, we’ll be containerizing the application.
Create a new Dockerfile and use the following code to create a new docker image:
# pull the official base image
FROM python:3.8.3-alpine
# set work directory
WORKDIR /app
# set environment variables
ENV PYTHONDONTWRITEBYTECODE 1
ENV PYTHONUNBUFFERED 1
# install dependencies
RUN pip install --upgrade pip
COPY ./requirements.txt /app
RUN pip install -r requirements.txt
# copy project
COPY . /app
# expose port 8000
EXPOSE 8000
In this case, we are also using docker-compose to further simplify the process of running our container. Create a docker-compose.yaml file with the following code snippet:
version: '3'
services:
web:
build: .
command: python manage.py runserver 0.0.0.0:8000
ports:
- 8000:8000
Essentially, this will help us in spinning up a container, running and being exposed at port 8000, using just a single command of:
docker-compose up -d
Interestingly, we’ll be further automating the process of container creation using Ansible playbooks in a separate section ahead!
Congratulations on completing the initial app configuration 🎉
Let us move ahead with provisioning our cloud infrastructure, using Terraform!
Step 2: Cloud Infrastructure Configuration
In this particular section, we’ll first be provisioning our cloud infrastructure on AWS using Terraform and then automating the deployment process for our Django application container on the remote EC2 instance, using the Ansible playbook.
Let us first provision our AWS infrastructure and get that up and running!
Infrastructure Provisioning Using Terraform
As mentioned previously, for this particular project we have the following AWS services that need to be provisioned:
IAM
EC2 Instance
VPC (this is not newly created per se. We'll be using the default VPC for our AWS region)
Elastic Load Balancer
Let us see their configurations one by one, starting with creating an IAM user.
1. Creating an IAM user
It is always recommended to create a new IAM user associated with your AWS account and attach granular permissions according to the use case.
Use the following code snippet to define a new IAM user named komiser-aws-user:
resource "aws_iam_user" "komiser_iam" {
name = "komiser-aws-user"
tags = {
Name = "komiser-django-app"
}
}
# resource for UI login
resource "aws_iam_user_login_profile" "komiser_iam_login" {
user = aws_iam_user.komiser_iam.name
}
# for access key & secret access key:
resource "aws_iam_access_key" "komiser_iam" {
user = aws_iam_user.komiser_iam.name
}
# Output the IAM user access id, secret id and password:
output "id"{
value = aws_iam_access_key.komiser_iam.id
}
output "secret"{
value = aws_iam_access_key.komiser_iam.secret
sensitive = true
}
output "iam_password" {
value = aws_iam_user_login_profile.komiser_iam_login.password
sensitive = true
}
Explanation:
aws_iam_user- To create a new IAM user named:komiser-aws-user.aws_iam_user_login_profile- To enable AWS Management console login for the new user.aws_iam_access_key- To create access and secret access keys for the new user.After the user has been created, there are three output values defined:
Access ID
Secret Access ID
Login password for AWS Management console
The second part of creating an IAM user is attaching an appropriate policy for granting it the necessary permissions to access AWS resources.
Use the following policy.json file that defines the permissions we’ll give to our new IAM user:
{
"Version": "2012-10-17",
"Statement": [
{
"Sid": "1",
"Effect": "Allow",
"Action": [
"ec2:*",
"s3:*",
"iam:*",
"elasticloadbalancing:*",
"route53:*",
"tag:Get*",
"pricing:*"
],
"Resource": "*"
}
]
}
You can certainly define more granular permissions here, within each resource group. Refer to the Komiser policy to learn more.
Let us create a new IAM policy using the definition above and attach that to the user:
resource "aws_iam_policy" "komiser_policy" {
name = "komiser_iam_policy"
description = "This is the policy for komiser user"
policy = file("policy.json")
tags = {
Name = "komiser-django-app"
}
}
# Policy Attachment with the user:
resource "aws_iam_user_policy_attachment" "komiser_policy_attachment" {
user = aws_iam_user.komiser_iam.name
policy_arn = aws_iam_policy.komiser_policy.arn
}
Explanation:
aws_iam_policy- creates a new IAM policy namedkomiser_iam_policy.aws_iam_user_policy_attachment- attaches thekomiser_iam_policywith our IAM user i.e.komiser-aws-user.
2. Creating an EC2 instance
As we are provisioning our infrastructure using Terraform, there are a few different parts we need to define to successfully provision an EC2 instance.
Let us have a look at each of them, in detail.
Defining the Terraform EC2 resource
Use the following code to define a new Ubuntu EC2 instance of type t2.micro:
# EC2 instance resource:
resource "aws_instance" "komiser_instance" {
ami = "ami-053b0d53c279acc90"
instance_type = "t2.micro"
key_name = aws_key_pair.ssh_key.key_name
vpc_security_group_ids = [aws_security_group.allow_tls_1.id]
depends_on = [aws_security_group.allow_tls_1]
user_data = "${file("install.sh")}"
tags = {
Name = "komiser-django-app"
}
}
Note:
The AMI ID specified above is specific to the AWS region chosen. In my case, the default region is
us-east-1.
Be sure to change the AMI ID value according to the region you choose to provision the resources in!
To install the necessary dependencies on our remote instance after being provisioned, we are using Terraform’s user_data type to attach the bash script given below:
#!/bin/bash
# Install docker:
sudo apt update
sudo apt install -y apt-transport-https ca-certificates curl software-properties-common
curl -fsSL <https://download.docker.com/linux/ubuntu/gpg> | sudo gpg --dearmor -o /usr/share/keyrings/docker-archive-keyring.gpg
echo "deb [arch=$(dpkg --print-architecture) signed-by=/usr/share/keyrings/docker-archive-keyring.gpg] <https://download.docker.com/linux/ubuntu> $(lsb_release -cs) stable" | sudo tee /etc/apt/sources.list.d/docker.list > /dev/null
sudo apt update
apt-cache policy docker-ce
sudo apt install -y docker-ce
# Install docker compose:
sudo mkdir -p ~/.docker/cli-plugins/
sudo curl -SL <https://github.com/docker/compose/releases/download/v2.3.3/docker-compose-linux-x86_64> -o ~/.docker/cli-plugins/docker-compose
sudo chmod +x ~/.docker/cli-plugins/docker-compose
# Clone the Git repo:
git clone https://github.com/kubesimplify/cloudnative-lab.git
Essentially, this particular script will install the following tools on our Ubuntu instance:
Docker Engine
Docker Compose
Clone the GitHub repo, to access the Dockerfile (created above)
You may replace the GitHub repository URL with your project’s repository URL here!
Defining the security group for our Instance
There are mainly two things we need to define in our security group:
Ingress - Allowing incoming traffic at ports:
22- to enable remote access using SSH8000- to expose our Django application
Egress - Allowing external traffic from anywhere on the internet
Use the code below to create a new security group, associated with our EC2 instance:
resource "aws_security_group" "komiser_sg" {
name = "komiser_sg"
description = "Security Group for Komiser Instance"
vpc_id = "VPC_ID"
ingress {
description = "For ssh"
from_port = 22
to_port = 22
protocol = "tcp"
cidr_blocks = ["0.0.0.0/0"]
}
ingress {
description = "For Django app"
from_port = 8000
to_port = 8000
protocol = "tcp"
cidr_blocks = ["0.0.0.0/0"]
}
egress {
from_port = 0
to_port = 0
protocol = "-1"
cidr_blocks = ["0.0.0.0/0"]
}
lifecycle {
create_before_destroy = true
}
tags = {
Name = "komiser-django-app"
}
}
Creating a new SSH key pair
Use the following code to create a new SSH key pair in AWS called
komiser_ssh_key, that we can use to securely connect with our remote instance:resource "aws_key_pair" "ssh_key" { key_name = "komiser_ssh_key" public_key = file("~/.ssh/komiser-aws.pub") # location of public SSH key tags = { Name = "komiser-django-app" } }Note:
You will need to create a new SSH key pair for this purpose. Use the following command to generate a new SSH key pair on your local machine:
ssh-keygen -t rsa -b 4096An example SSH key pair creation process has been shown below:
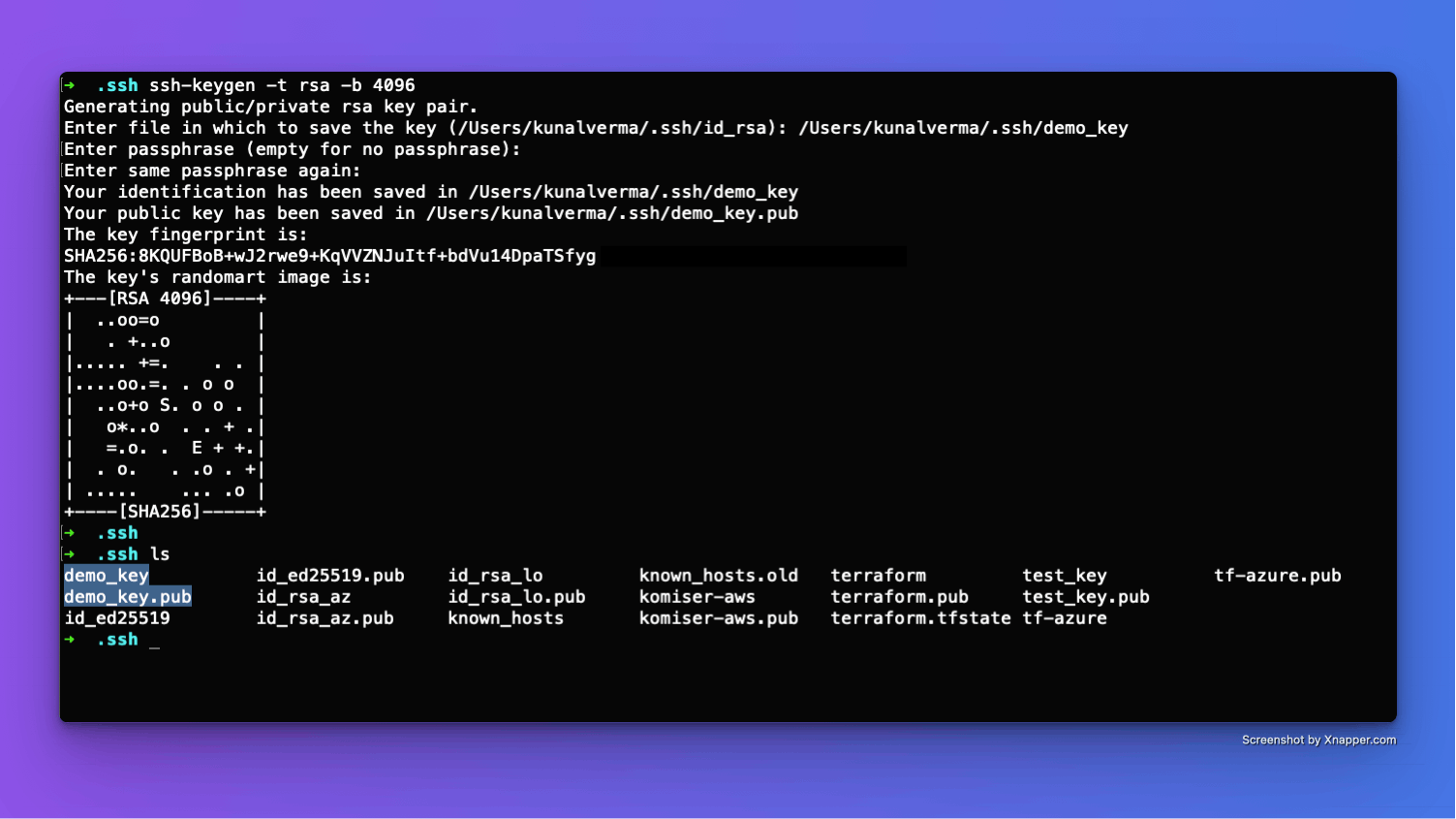
Creating an Elastic IP for our Instance
By default, the IP address assigned to an EC2 instance changes on reboot and this may sometimes complicate things. To avoid this, I recommend creating an Elastic IP address (which remains constant) and associating that with the instance.
Use the following Terraform resource types to create and associate an Elastic IP with our instance:
# Elastic IP resource resource "aws_eip" "koimser_instance_ip" { instance = aws_instance.komiser_instance.id depends_on = [aws_instance.komiser_instance] tags = { Name = "komiser-django-app" } } # Elastic IP association: resource "aws_eip_association" "eip_association" { instance_id = "${aws_instance.komiser_instance.id}" allocation_id = "${aws_eip.koimser_instance_ip.id}" } # Output the instance IP: output "ec2_ip" { value = aws_eip.koimser_instance_ip.public_ip }
Overall, the entire configuration for provisioning our EC2 instance would look like this:
# EC2 instance resource:
resource "aws_instance" "komiser_instance" {
ami = "AMI_ID"
instance_type = "t2.micro"
key_name = aws_key_pair.ssh_key.key_name
vpc_security_group_ids = [aws_security_group.allow_tls_1.id]
depends_on = [aws_security_group.allow_tls_1]
user_data = "${file("install.sh")}"
tags = {
Name = "komiser-django-app"
}
}
# SSH key pair
resource "aws_key_pair" "ssh_key" {
key_name = "komiser_ssh_key"
public_key = file("~/.ssh/komiser-aws.pub")
tags = {
Name = "komiser-django-app"
}
}
# Security group resource:
resource "aws_security_group" "allow_tls_1" {
name = "allow_tls_1"
description = "Allow TLS inbound traffic"
vpc_id = "vpc-0c09e12657a2cf8fc"
ingress {
description = "For ssh"
from_port = 22
to_port = 22
protocol = "tcp"
cidr_blocks = ["0.0.0.0/0"]
}
ingress {
description = "For Django app"
from_port = 8000
to_port = 8000
protocol = "tcp"
cidr_blocks = ["0.0.0.0/0"]
}
egress {
from_port = 0
to_port = 0
protocol = "-1"
cidr_blocks = ["0.0.0.0/0"]
}
lifecycle {
create_before_destroy = true
}
tags = {
Name = "komiser-django-app"
}
}
# Elastic IP resource
resource "aws_eip" "koimser_instance_ip" {
instance = aws_instance.komiser_instance.id
depends_on = [aws_instance.komiser_instance]
tags = {
Name = "komiser-django-app"
}
}
# Elastic IP association:
resource "aws_eip_association" "eip_association" {
instance_id = "${aws_instance.komiser_instance.id}"
allocation_id = "${aws_eip.koimser_instance_ip.id}"
}
# Output the instance IP:
output "ec2_ip" {
value = aws_eip.koimser_instance_ip.public_ip
}
3. Creating an Elastic Load Balancer
For properly configuring an Elastic Load Balancer, there are mainly two parts we need to define:
Security Group for our ELB
Use the following code to define the security group for our load balancer:
# ELB security group: resource "aws_security_group" "komiser_elb_sg" { name = "komiser_elb" description = "Komiser ELB Security Group" ingress { from_port = 80 to_port = 80 protocol = "tcp" cidr_blocks = ["0.0.0.0/0"] } egress { from_port = 0 to_port = 0 protocol = "-1" cidr_blocks = ["0.0.0.0/0"] ipv6_cidr_blocks = ["::/0"] } tags = { Name = "komiser-django-app" } }Explanation:
Ingress Rules: This security group allows incoming traffic on port 80 via the TCP protocol from any IP address (
0.0.0.0/0), essentially enabling access to the port80.Egress Rules: Egress rules allow all outbound traffic (
0.0.0.0/0for IPv4 and::/0for IPv6).
Terraform ELB resource
Use the following code to create a new Elastic Load Balancer:
# Create a new Elastic load balancer: resource "aws_elb" "komiser_elb" { name = "komiser-elb" availability_zones = ["us-east-1a", "us-east-1b", "us-east-1c", "us-east-1d"] security_groups = [aws_security_group.komiser_elb_sg.id] instances = [aws_instance.komiser_instance.id] access_logs { bucket = "komiser-elb-logs" interval = 5 } listener { instance_port = 8000 instance_protocol = "http" lb_port = 80 lb_protocol = "http" } health_check { healthy_threshold = 2 unhealthy_threshold = 2 timeout = 3 target = "TCP:8000" interval = 30 } cross_zone_load_balancing = true idle_timeout = 400 connection_draining = true connection_draining_timeout = 400 tags = { Name = "komiser-django-app" } } # Output the ELB Domain name: output "komiser_elb_dns" { value = aws_elb.komiser_elb.dns_name depends_on = [aws_elb.komiser_elb] }Explanation:
instances- specifying the EC2 instance ID to which this ELB will be associated with.access_logs- storing the ELB logs in an S3 bucket named askomiser-elb-logs(this bucket has to be first created separately on AWS)listener- defines a listener that maps incoming requests on port80(configured in our ELB security group) to the Django application container, which will be running on port8000in our EC2 instance.
Before applying the above changes and provisioning the infrastructure, make sure to define the terraform AWS provider and specify the correct AWS profile to use:
terraform {
required_providers {
aws = {
source = "hashicorp/aws"
version = "5.8.0"
}
}
}
provider "aws" {
region = "us-east-1"
profile = "Komiser-User"
}
Finally, you can now use the following commands to provision the entire infrastructure on AWS:
terraform init
terrafor apply
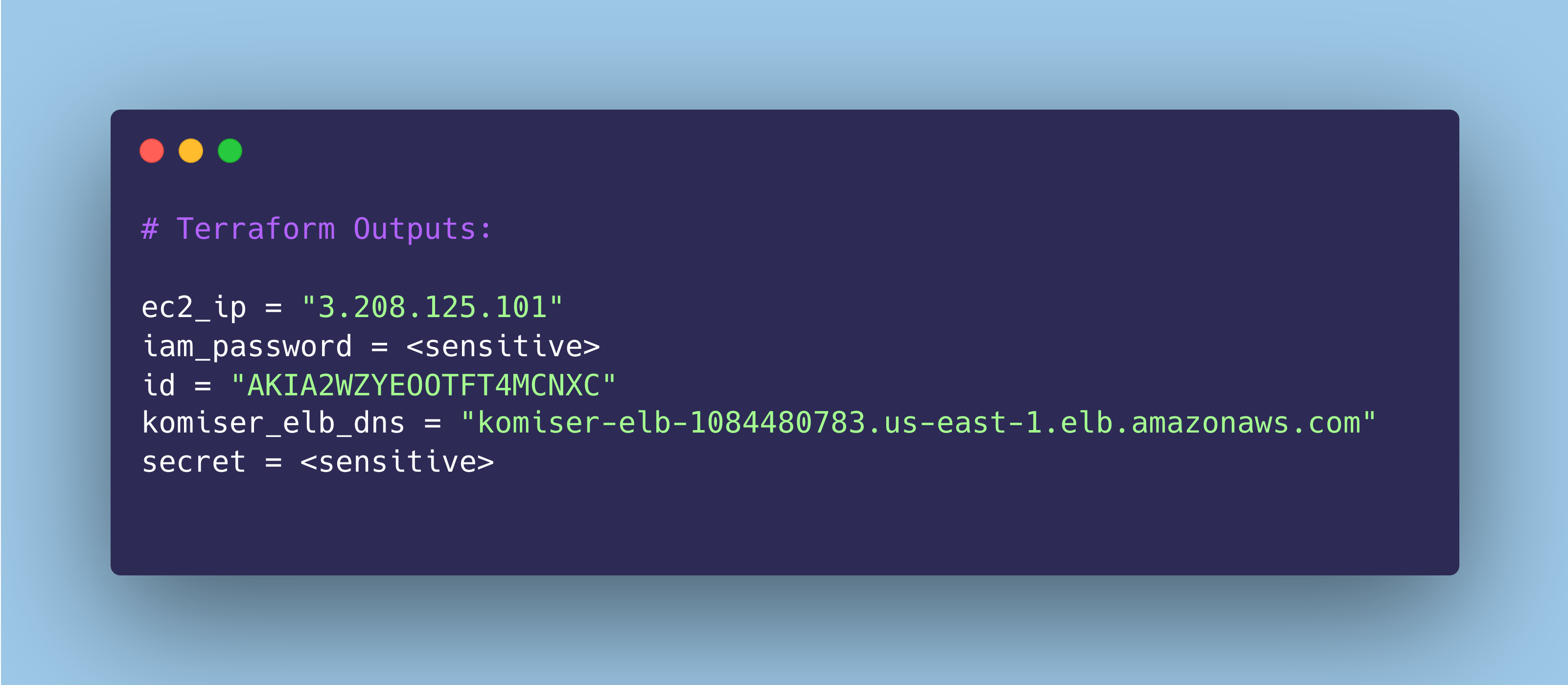
Congratulations 🎉 we have successfully provisioned our cloud resources on AWS using Terraform!
Step 3: Deploying our App Using Ansible Playbook
Giving a little bit of background, the Ansible playbook is used for automating tasks and managing server configurations, making it easier to maintain and deploy applications on multiple remote servers.
And that’s exactly our use case today!
In this particular section, we’ll be using an Ansible playbook to first connect to our remote EC2 instance and then automate the process of deploying our Django Todo application container.
Talking about configuring the application deployment process using Ansible, there are mainly two parts we need to cater to here.
Let us discuss both of them in detail.
1. Building the Ansible Inventory
Essentially, an Ansible inventory file is a simple list of hostnames or IP addresses that Ansible uses to manage and execute tasks on the remote server. In this case, our target remote server is the EC2 instance we provisioned earlier.
Create a new inventory.yaml file in your working directory and use the following configuration:
virtualmachines:
hosts:
vm01:
ansible_host: INSTANCE_IP_ADDRESS
ansible_ssh_user: ubuntu
ansible_ssh_private_key_file: "PRIVATE_SSH_KEY"
Explanation:
virtualmachines- represents a group of virtual machines to be managed by Ansible.hosts- lists down the information for individual hosts (remote servers) within a group.Here, we are representing our remote EC2 instance with
vm01and providing the following configuration:vm01: ansible_host: INSTANCE_IP_ADDRESS ansible_ssh_user: ubuntu ansible_ssh_private_key_file: "PRIVATE_SSH_KEY"Make sure to replace
INSTANCE_IP_ADDRESSwith the Elastic IP address of the EC2 instance andPRIVATE_SSH_KEYwith the location of the private SSH key file in your local system.
To test the connection, use the following command to ping the EC2 instance:
ansible virtualmachines -m ping -i inventory.yaml
If the connection is successful, you’ll receive the following output:
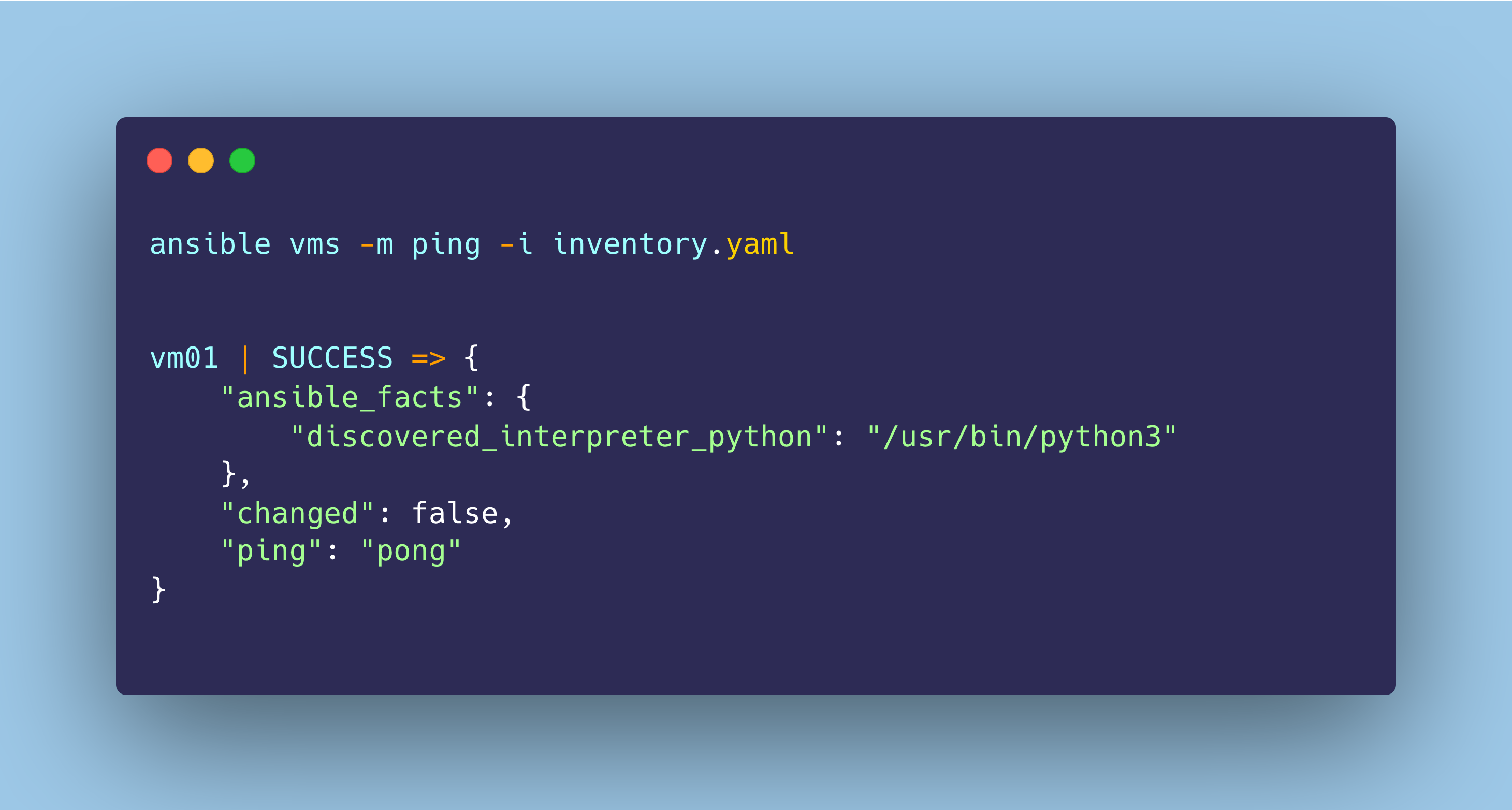
2. Defining the Ansible Playbook
Now that we successfully established a secure connection between Ansible and our EC2 instance, let us define the tasks we need Ansible to perform on our remote server.
Create a new playbook.yaml file and use the following code to create a playbook:
- name: AWS <> Komiser Playbook
hosts: vm01
tasks:
- name: Check if Docker is running
ansible.builtin.systemd:
name: docker.service
state: started
enabled: true
- name: Run Docker Compose
ansible.builtin.command:
args:
# change the current dir
chdir: /cloudnative-lab/projects/ep-cloud-cost-monitoring/project_files
# run docker compose
cmd: sudo docker compose -f docker-compose.yml up -d
Explanation:
hosts: vm01- the name of the target host server where the tasks will be executed (defined above).There are two main tasks defined to be executed on our instance:
Checking if the Docker engine is running on the EC2 instance.
Here, we are using Ansible’s built-in
systemdmodule -ansible.builtin.systemdwhich will essentially execute the following command in the background to check the status of the docker engine:systemctl status docker.serviceRunning Docker Compose to start the application container.
Here, we are executing some shell commands using the built-in
ansible.builtin.commandmodule:Changing the current directory to where the
Dockerfileanddocker-compose.yamlare located.Executing the following command to start our Django app container:
sudo docker compose -f docker-compose.yml up -d
Now, you can use the following command to execute the playbook:
ansible-playbook -i inventory.yaml playbook.yaml
As the tasks are being executed, you can view the terminal output which may look something like the below:

If everything goes well as planned, our application has been deployed on our EC2 instance and you’ll be able to access the web browser using either of these two methods:
Elastic Load Balancer Domain (which we already provisioned above)
Note:
In case you face any issues/errors in this step, you can access the application container logs, by connecting to the EC2 instance using
ssh:ssh -i private_ssh_file ubuntu@IP_ADDRESS
Congratulations 🎉 you have successfully deployed the Django application on the remote server, using Ansible!
A Spotlight on Komiser
If we take a look at the definition from the official documentation:
Komiser is an open-source cloud-agnostic resource manager, that integrates with multiple cloud providers (including AWS, Azure, GCP, Civo, Digital Ocean, Kubernetes, OCI, Linode, Tencent and Scaleway), builds a cloud asset inventory, and helps you break down your cost at the resource level.
In simple terms, it's a tool that keeps an eagle eye on your cloud resources, helping you understand and optimize your overall cloud costs.
Highlighting some Key Features
Komiser brings a set of powerful features to the table:
Multi-Cloud Support: It works seamlessly with various cloud providers like AWS, Azure, Google Cloud and more. You can manage your resources across different clouds from a single place.
Comprehensive Resource Data: Komiser collects detailed information about your cloud resources. You can track everything from virtual machines and databases to storage and networking.
Cost Transparency: It provides deep insights into resource consumption and expenditure. You'll know exactly where your money is going and where you can save.
Customizable Dashboards: One of my favorites is the fact that Komiser offers a customizable dashboard, so you can tailor the information you want to see. It's like having your own “cloud financial control center”!
How Komiser is Solving the Cloud Cost Problem?
Here's the magic of using a tool like Komiser!
Komiser will help you monitor and manage your cloud resources efficiently. Whether you're running a small application (such as a Django ToDo list in our case) or a complex infrastructure, Komiser will simplify the process of controlling your cloud spending.
It's not just about cost-cutting, but about being cost-intelligent. By understanding your cloud costs better, you can make smarter decisions to maximize your cloud investment!
Now that we have an idea of what is Komiser, let us see how we can implement this to monitor our cloud resources, provisioned on AWS.
Step 4: Configuring Komiser
To use Komiser with our provisioned cloud infrastructure on AWS, we first need to authenticate our AWS account with Komiser.
For this purpose, Komiser uses a config.toml file where we’ll provide the necessary cloud provider account configuration, in this case for AWS.
Create a new config.toml file in your working directory and use the following code snippet:
[[aws]]
name="Django-Komiser Project"
source="CREDENTIALS_FILE"
path="./path/to/credentials/file"
profile="Admin-User"
[sqlite]
file = "komiser.db"
Explanation:
name- a custom name we wish to give for the accountsource- defines the type of authentication method we wish to choose. There are mainly two methods to feed cloud provider credentials to Komiser:Using environment variables:
source="ENVIRONMENT_VARIABLES"Using a credentials file:
source="CREDENTIALS_FILE"
Here, we are using a credentials file.
path- specifying the path to the AWS credentials file.profile- specifying the AWS account profile to use with Komiser.For persisting the AWS account data, we are using a simple
SQLitefile calledkomiser.db, which is one of the two methods to persist data in Komiser.
Note:
It is not recommended to add your AWS Access and Secret Access keys in the credentials file when working in a production environment. The most secure way of authentication is by using temporary credentials through IAM roles.
To learn more, refer to the documentation.
Now that we have configured our AWS account credential with Komiser, we can start the local Komiser instance using the following command:
komiser start --config config.toml
As we execute this, Komiser engine will start generating the following output continuously:

You'll now be able to access the Komiser dashboard at http://localhost:3000

Congratulations 🎉 you have successfully configured and authenticated Komiser to monitor the resources in your AWS account!
Step 5: Fine-Tuning Resource Monitoring with Tags
You can now have a detailed view of all the active AWS resources in your account by heading over to the Inventory section, as shown below:

This is where things get a little bit more interesting!
While provisioning the cloud infrastructure using Terraform, we tagged all the resources associated with our Django application as shown below:
tags = {
Name = "komiser-django-app"
}
Now, we can filter out the specific cloud resources/services associated with our Django application using this tag name in Komiser 😮
Go ahead and add a new filter in the Inventory section using the following configuration:
Key name -
NameKey value -
komiser-django-app
When applied, this will filter out and display only the cloud resources associated with our Django application, as shown below:

So, now we know the exact number of cloud resources our Django application depends upon which is 11 in this case and the cloud costs for each resource are being constantly monitored by Komiser!
With this, we have successfully built a Cloud Cost Monitoring system for our simple Django ToDo list application using Komiser. Congratulations on making it this far 🎉
Conclusion
In this article, we embarked on a journey to explore the realm of cloud cost management with Komiser.
We began by laying the foundation, understanding project architecture, and covering essential prerequisites. Configuring our simple Django ToDo list application from testing to containerization, we dove into provisioning our cloud infrastructure using Terraform and then, remotely deploying our application with the Ansible playbook.
As we shed some light on Komiser, we learned about its unique features and how it effectively addresses the cloud cost challenges. At last, we configured Komiser to continuously monitor our AWS resources, associated with our application.
This tutorial equips you with the knowledge and tools to make informed decisions while driving cost savings in your cloud infrastructure.
Remember, Komiser is your trusted companion in maintaining cost efficiency across your cloud environment. The possibilities are endless, and the savings are real – thanks to the power of Komiser.
Additional Resources
Here are a list of some additional resources for your reference:
Source Code for the project.
Follow Kubesimplify on Hashnode, Twitter and LinkedIn. Join our Discord server to learn with us.